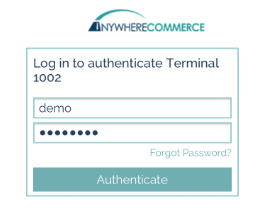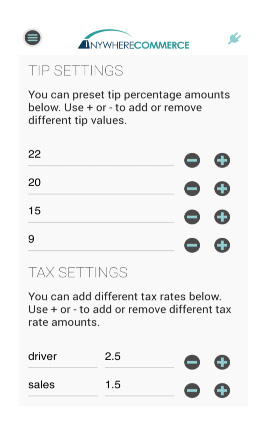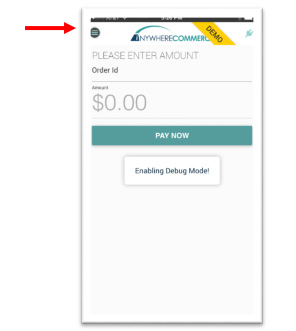With EMV acceptance becoming more and more prevalent, there is a growing need for mobile merchants to have EMV capable equipment. The Walker 1.0 EMV mobile swiper fills that with ease. Like other mobile phone swipers, it has an audio jack that plugs into a smartphone and a magstrip card reader. But it stands out as one of the few mobile swipers with an EMV chip card reader. This update is a mini walk-through for some of the software features available and is designed to be used as a way to help you help your merchants.
Downloading the App for the Walker
The app for the Walker is available on both the iOS Store and the Google Play Store. In either store, search for "Anywhere Commerce MobiPay". At least two apps will appear. Your merchant should download the app with the icon above.
How to Set Tips and Tax
Your merchant can set the tip percentage that will be displayed, as well as the tax rates for different services. Here is the step-by-step walk-through.
Through the app:
Step 1:
Select "Advanced Settings."
Step 2:
Enter a password and authenticate (once authenticated, changes can be made in Advanced Settings for 48 hours without authenticating again).
Step 3:
This screen will then appear. Click the "minus" sign to delete tip or tax setting and click the "addition" sign to add a new Tip or tax setting. Be sure to click "Save Settings" (red arrow, first image in this section).
Through the online Self-care Dashboard:
Step 1: Log into the Merchant ID.
Step 2:
Select the terminal in question, select "Settings" then select "Terminal" and this screen will appear. At the bottom of the page, your merchant will be able to add, change, or delete the Tip and Tax settings. The changes made here (in the Self-care Dashboard) will be reflected in the Mobile Application. Click on the “Update Settings” button to save the changes
How to Activate Demo Mode on the App
Demo Mode is a useful tool for you to show your merchants how to run EMV transactions with the Walker. Follow these instructions to place the app in Demo Mode.
Step 1:
Once the application is downloaded, if the payment amount screen appears, tap on the MENU icon in the upper left-hand corner (see red arrow).
Step 2:
Once the MENU is open, touch "Settings" (see green arrow). The "Terminal Setting" screen will appear. TAP the “Use Order Id” field 8 times to place the application in Demo Mode. The "Demo" banner should appear in the upper right hand corner (see first image in this section).
Note: It is important that once the app is in Demo Mode, your merchant must input the Terminal ID and Secret Code you were provided with for the Demo Mode into the Terminal Settings page before performing any transactions. If using a card reader, your merchant should make sure the Device setting is adjusted properly. Save Settings before running any test transactions.